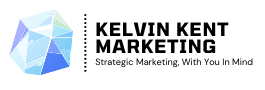When it’s more than a casual hobby, it’s critical that you keep your blog organized. Your blog files should be organized, you should have a to do list system in place, and you should have one go-to spot for all of your important information.
Over the last four years as a blogger, I’ve noticed trends of what information I’m always reaching for. And thanks to my love of spreadsheets, I decided to make one master spreadsheet with all of my blogging information in it. And I just couldn’t keep it to myself any more!
When you sign up for the Herd, the And Possibly Dinosaurs weekly newsletter, you’ll get instant access to a master Google Sheet that you can save to your Google Drive (or download the Excel file for, if that’s more your style) and customize for your needs. Here’s everything that’s included in it to keep your blog organized!
PUBLISHED POSTS
The first tab on the spreadsheet is where I keep a list of all of my published posts. It might take a while to backlog if you’ve been blogging for a bit or post content more than once or twice a week, but I promise it’s worth it!
Since I color-code my blog post categories, I have a thin column that goes down the side where I show which category the post falls under (and therefore what color all of my graphics need to be). Then I list out the blog post title, the URL, and the date it was published for easy organization and access.
Next, there’s a section for content upgrades. I keep the file name, the file type, and the link to the uploaded file all within the spreadsheet. If a post doesn’t have a content upgrade, these columns get greyed out for that blog post. It’s really nice to have the information for my content upgrades in the same spreadsheet, because it helps me keep track of what content upgrades go with which blog post.
Next, I have a section for social media captions. There are separate spaces for Pinterest, Facebook, and Twitter (but feel free to add more columns if you prefer!). This makes it really easy to go back and share old blog posts if you don’t have a service like CoSchedule’s ReQueue, SmarterQueue, or Meet Edgar. Everything is perfectly organized for you!
On the far right side there’s a column for notes, in case there’s anything that needs to be updated or I don’t want to forget something before it goes live. I’ll also add extra columns there are updates I want to do across all of my blog posts and need to keep track of my progress. For example, when I started using Blog Manager, I had to go in and add an image within each blog post so everything would show up correctly (annoying, but worth it in the end). I added a column called Blog Manager Header and put an X for each blog post once it was done. Then I could easily see which blog posts still needed a photo uploaded.
Take the process of filling in this tab as slowly as you need. It might be labor intensive, but again, I promise you’ll love having it once it’s done!
Pro tip: keep your newest blog posts at the top of the spreadsheet by adding a new row each time you publish a post. You’re likely going to go for your newest blog posts first, so keeping them at the top prevents a ton of unnecessary scrolling.
BLOG POST BRAINSTORMING
The second tab in the spreadsheet is where you can brainstorm blog post, newsletter, and other content topics. I’m all for making a brain dump, but if you can, organize it!
There’s a marker for each of your main categories, and then separate columns within each for specific sub-topics. So, for example, I have a master “Blogging” section, and then columns for Blogging 101, Email Marketing 101, Blogging Analytics, etc. underneath it. Then, within each column I put blog post ideas that fall within that sub-topic.
Once a blog post is moved to your editorial calendar (either the next tab or a plugin you use on WordPress), delete it from this tab so you don’t accidentally plan out basically the same piece of content twice. Just remember to add it back if you rearrange your calendar and remove it from the lineup.
EDITORIAL CALENDAR
Next up is the Editorial Calendar tab. It’s set up like an actual calendar so you can clearly see when you have blog posts, newsletters, and other content going out. If you don’t use a plugin to manage your editorial calendar, this is especially useful!
Each day on the calendar is made up of two cells, one for the date and one for your blog post title. This makes it easier to see the dates and prevents you from accidentally deleting a date as you fill in your blog post ideas.
I created this tab when I found a flaw in CoSchedule: I could only view 5 weeks of my editorial calendar at a time (you can now select how many weeks you see at once, from 1 week up to 6 weeks max). I like scrolling through my editorial calendar quickly to see what’s coming up, and I was having a hard time doing that in CoSchedule, so I made my own!
As I’ve already stated, I’m a big fan of color-coordinating my categories, so I fill in the cells for each blog post topic with the color of the category. This lets me quickly see if I’m writing too much about one topic or not enough about another, which informs the rest of my editorial calendar!
FINANCES
Finance software is an excellent tool if you’re making income with your blog, and keeping track of everything is necessary to keep your blog organized. I, for example, use QuickBooks for free because I do self-employed taxes with TurboTax. But if you’re not ready to take the leap and invest in a software, using a spreadsheet as a backup is a great option! (I also like having a no-frills version of my finances so I can compare it to QuickBooks and make sure everything is adding up correctly.)
The spreadsheet template is set up for all of your blogging income and expenses per month. There’s a table on the side that then totals your income, expenses, and profit for each month and shows you a running total for the year. That way you get a quick, at-a-glance look at where you’re at this year!
STATS
After finances is another useful tab to keep your blog organized and set goals for yourself: stats. I look up all of my stats in Google Analytics, on social media platforms, and in MailChimp at the beginning of each month to see where I’m headed and what needs my attention. There’s a place to list out your stats at the beginning of the month and the end of the month, plus what your goal is for that statistic. On the far right, once you’ve entered the beginning and end statistics, it will tell you the difference for each stat and highlight the cells green or red based on if it’s good or bad (since not increases are good–looking at you, bounce rate).
Pick out the stats that are most relevant to you, but I’ve included a few you might find helpful to get started.
The key with this tab is to not obsess over your stats. You want to keep an eye on things, but remember that your blogging statistics do not define your blogging success.
To keep myself in check, I typically pick out two or three stats that are the most important to me (and that I have time to commit to improving) and set goals for them. Then, throughout the month, I work on improving them. But I’m only working on those two or three stats, not all 15 of them! And, most importantly, don’t beat yourself up if you don’t meet them.
GUEST POSTS
An awesome way to grow your blog traffic and reach new audiences is through guest posting. Make a good impression with other bloggers by sticking to the planned schedule!
To do this, use the Guest Posts tab. There are separate sections for guest posts other bloggers are writing for you and guest posts you’re writing for other blogs. In each, you can list out the status of the blog post (draft, sent for approval, published, etc), the name of the person you’re writing for / who’s writing for you, their contact details, the title of the blog post, when it’s due, when it will be published, and the URL to the blog post.
If you’re ever feeling uninspired, you can turn to this tab and see who has already written for you. You can then reach back out and see if they’re interested in writing another!
AFFILIATE LINKS
If you’re trying to make an income from your blog (most people are), affiliate links are a common, easy way to do so. But oftentimes we have access to affiliate income that we aren’t even aware of! To prevent any lost income, keep track of all of your affiliate opportunities in the Affiliate Links tab.
On this tab, there are places to include the name of the product, the type of product (so you can organize similar products together), and the URL of your specific affiliate link. No more logging in and searching for your affiliate link–they’re all in one spot!
There are also places for you to write up social media captions in case you want to promote your affiliate links on social. Once again, the more copying and pasting you can do, the easier your life will be!
Similarly, there are columns for blog posts and email sequences in case it makes sense to set these up for any of your affiliate opportunities.
And finally, there are columns on the far right for incentives for your audience and what you get for each referral. This can help you prioritize larger payouts over smaller ones, and you no longer have to look up payout information each time you’re working on affiliate income.
In some cases, you’ll want to use more than one row for a particular product. For example, I have two Siteground affiliate links: one gets me 2 months of free web hosting, the other gets me $50. By listing out both, I can decide which one I want to use. For example, if I’ve gotten enough referrals to have a year of free hosting, I’d rather have $50 than two more months worth, but if I’m about to get charged for hosting, I might want to use that link instead.
Another reason to have multiple rows is if you have more than one caption per social media platform to mix things up or test what approach works better with your audience.
In either case, I recommend using more than one row for that product and merging cells vertically for the Product and Product Type columns for however many rows you need for that product. That way if you organize your spreadsheet, it still keeps all of your information organized.
CONTACTS
And finally, the Contacts tab. In general, it’s helpful to have one place to store contact information for anyone you’ve worked with.
Include VAs, clients, contacts at software companies, etc. in this tab. Anyone you’ve had to contact and might need to contact in the future.
Try not to delete anyone from the Contacts tab so you don’t lose any contact information you might need in the future. If you don’t need the information readily available, I recommend hiding those rows instead of deleting them. That way they’re out of your face but you still have the information if you need it!