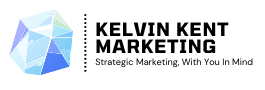When I first started blogging, I was a bit overwhelmed by all of WordPress’s features.
Pages vs. posts is pretty obvious, but categories and tags… what’s the difference? What do you use them each for?
When I first tried to organize my blog, I was using about seven or eight categories (which is a problem in and of itself) to organize the general topic of each post.
Tags, on the other hand… I was just typing in random keywords into the Tags field. That’s how it’s supposed to work, right?
Well… not exactly.
Then, just a few weeks ago, I realized the best way to effectively use tags to organize my blog. But first, let’s talk categories.
WHEN TO USE CATEGORIES
I’m still using categories to organize the general topics I’m discussing on my blog: blogging, design, feminism, and behind the scenes.
So, what are you discussing every time you post something? Consider your niche.
If you’re a food blogger, maybe you’re sharing recipes, kitchen tips, and restaurant reviews. Those would be your categories.
Or if you’re a travel blogger, maybe you’re sharing packing tips, destinations, and budgeting advice. Those would be your categories.
Categories are how you’ll want to organize the main topics of your blog. Keep them super general, though, as you only want to have three or four maximum.
WHEN TO USE TAGS
So what if you want to get more specific? Say I wanted to be able to label a blog post as “web design” within my “design” category.
That’s where I’d want to use tags.
1 | TOPICS YOU’RE COMMONLY WRITING ABOUT
First of all, I went through all of my posts and created a strategic list of tags to have on my blog. I thought about topics I commonly write about on my blog, like email lists, graphic design, and web design.
So, while categories are more general, tags allow you to get super specific. If you want to divide up your category into multiple topics (like I did with web and graphic design), you can easily do so without having to create sub-categories.
To get your initial list of tags going, ask yourself what posts you’re always writing about.
Remember, we want to be more specific than your categories here. So if you’re a food blogger and want to add more detail to your Recipes category, you could create tags for ingredients you’re always using.
Or if you’re a travel blogger, you could create tags for the cities and countries you’ve written posts about.
And if you’re a fashion blogger, you could create tags for different pieces of clothing, seasons, or even brands you’re wearing.
You can be as ultra-specific as you want. Just remember, the more tags you have, the more helpful you can be, but also the more work it is for you to keep up!
2 | REQUESTS FROM READERS
Since I’ve started to share InDesign tutorials, I’ve gotten a few requests for a full list of all of my InDesign tutorials.
Sure, I could just tell them to search for the word “InDesign” on my blog… but that isn’t exactly the most helpful, and could bring up random posts that aren’t InDesign tutorials (like this one!).
So instead, I created a tag called InDesign that I use for all of my InDesign tutorials. Now, whenever someone asks, I simply send them to a page with all of the posts with the InDesign tag! (More on that later.)
So ask yourself: what are people always asking you for?
Maybe it’s a few recipes using a specific ingredient. Or maybe it’s all of your posts from a certain country or city.
What questions are they asking that you could simply respond with “oh, check out these posts!”?
Those are some topics you’ll want to use tags for.
3 | SERIES
Finally, let’s talk series. Do you have any recurring topics you’re always talking about? For example, I used to have a series called Sunday Scratches where I talked about what I’ve been doing during the week, and now I’ve got a few different series going, like Blogging on a Budget.
What series do you have on your blog? Use tags for those so your readers can easily see all of the posts in the series at once!
HOW TO DESIGN YOUR TAGS PAGES
Okay, so now that you’ve got your tags added to your blog posts… how do you design the tags pages?
Well, luckily, WordPress automatically creates a page for each tag on your site! Depending on how your theme sets up your pages, you might be able to simply use the WordPress-generated page and be done with it. Easy, right?
Unfortunately for me, I didn’t want my page set up how my theme was displaying it. On my pages, blog posts show up one after another in chronological order, which is exactly how I want it!
But it doesn’t make total sense if you’re browsing through InDesign tutorials and want to find one or two to read. It would take a long time to get through them all.
Luckily, there’s a relatively easy (and inexpensive!) fix: Blog Manager.
I found this plugin on Code Canyon (where I find almost all of my premium plugins) and I’m so glad I did. It lets you design pages however you want them, including how you display posts.
So, to set up a page in, say, a grid rather than a chronological list, here’s what you’ll need to do!
1 | CREATE A LIST IN BLOG MANAGER FOR YOUR TAG.
After you install and activate Blog Manager (by downloading it from Creative Market and uploading the zip file on the Install New Plugins page), you’ll see it on your WordPress sidebar. For me, it’s waaaaaay at the bottom (I’ve got a lot of plugins…. it’s a problem).
When you hover over Blog Manager, you’ll see three options: Blog Lists, Add Lists, and Options. Whenever you’re creating a list, simply click Add Lists! (You could also do Blog Lists and hit Add List at the top.)
Now fill out the information you want. It might take a little playing, but you’ll find out exactly what settings you’ll want to have your blog posts displayed how you want them!
I like the name of the list to be the same as the name of the tag, so everything stays organized.
Once you’ve got the settings good to go, click Save at the bottom!
PS Interested in using the same settings I use? Check out the free cheat sheet!
2 | ADD PHOTOS TO THE POSTS WITH THAT TAG.
My only complaint with Blog Manager is that it doesn’t automatically take an image from the blog posts on the list. While it’s nice to have the ability to customize the image for the list, it can get tedious.
So, if you’re displaying an image in your list, you’ll have to go back to each blog post with that tag and add the image manually. There will be a new option at the bottom of the edit page called OTW Media Item. From the dropdown, select Image, click Add File, and select the image you’d like to show up for that blog post. Hit Update and repeat for all of the blog posts with that tag.
3 | CREATE A PAGE FOR THE TAG.
Next, you’ll need to create a new page for your tag. I simply name my page the same as the tag (unless I’ve already got a page with that name, then I choose something slightly different).
Now (preferably in a new tab or window), go back to Blog Manager and choose Blog Lists. The second column is labeled Short Code. Find the list you want and copy the shortcode affiliated with it.
Now, go back to your page (or switch back to that tab or window) and paste the code into the body of the page. You can add an intro at the top if you want, or you can simply use the shortcode and be done.
Now hit publish! View the page to make sure it looks how you want it to (and tweak any settings that need tweaking).
PS Don’t forget to download the free cheat sheet to make sure your settings are correct!
4 | PROMOTE THAT LINK!
Now it’s time to promote the link!
There are a few ways you can do this: add a button in your sidebar, add it to your menu, link to it in other blog posts, add it to your FAQ page, or just keep a spreadsheet that holds all of the links so you can easily send it out when someone has a question!
While it’s repetitive at first, it’s really nice to be able to customize your tags pages however you want them!
It’s easy to get overwhelmed by all of the features WordPress has. but I promise, it’s easy to use tags, and they’re really nice to have in place as soon as someone asks for help with a particular topic!